学会(学術大会・学術集会)・大学(学部学科・大学院)
大学病院(専門医) ・研究機関・教育機関の
ホームページデザイン制作、管理、WordPress設置・設定
サポート:ワードクラウド
疑問をクリックいただくと解決方法、手順が表示されます。
- All
- Azure
- Facebookへ共有
- Gmail
- Google Analytics
- Google Analyticsの設定
- GoogleDrive
- Google検査結果表示
- iMovie
- Mac の基本操作
- Microsoft
- OneDrive
- Outlookの設定
- PHP設定
- SNS
- SNS共有
- SPFレコードの設定
- SSH接続
- SSL設定
- Windowの基本操作
- WinSCP
- WordPressの操作
- WordPress設置、設定
- YouTube
- お問い合わせフォームの編集
- ウェビナー
- コピー不可
- コンテンツの作成
- コンテンツの掲載・管理
- コンテンツの編集
- コンテンツ編集
- サーバーの設定
- サーバー設定
- スマートフォンレイアウト
- スライドショーの更新
- セキュリティ対策
- デスクトップアプリの操作
- デスクトップアプリの操作
- データベースシステム
- データベース設定
- ドメインの転送設定
- ドメイン設定
- ドメイン設定
- ファイル共有
- フォト
- フォントの設定・変更
- ブラウザ
- プラグインの操作
- ページの転送設定
- ホームページのセキュリティ対策
- ホームページのリニューアル
- ホームページの公開
- ホームページの更新
- ホームページデザイン
- ホームページ制作
- マイクロソフト オフィス関連
- メールの不達
- メールサーバー設定
- メールソフト設定
- レスポンシブデザイン
- レスポンシブデザイン
- ロゴデザイン
- ロゴ制作
- ロゴ制作
- 公開鍵の登録
- 写真の補正
- 動画の補正
- 動画セミナーシステム制作
- 動画編集
- 原稿の作成
- 多言語システム
- 大学さまサーバーの設定
- 大学サーバー利用
- 大学・研究室ホームページ制作
- 大学病院・医療機関ホームページ制作
- 学会
- 学会・国際シンポジウムホームページ制作
- 学会事務
- 学内サーバー利用
- 学内サーバー利用
- 左カラムメニュー
- 広告の掲載
- 広告バナーの掲載
- 更新サポート
- 用語解説
- 表のスクロール
- 見積作成
- 資料作成
- 迷惑メール対策
- 電子書籍の掲載
- 電子書籍の追加
更新サポートをご利用の場合は、
選択肢の調整を承ります。
条件の変更など、システム機能に関わります場合は、
ご相談くださいませ。
・複数ファイルのアーカイブ(ZIP)化(Windows10の場合)
1. 複数ファイルをご選択
2. 右クリック「圧縮」-「.zip」をご選択
3. 生成されたファイルをファイルサーバー(FireStrageなど)へアップロード
ドメインをご担当者さまにて管理されている場合、
大学システム部署にて管理されている場合、
新しいページが公開後に、
旧アドレス ⇒ 新アドレス へ転送されますよう、
サーバーご担当者様へご依頼ください。
旧アドレス(フォルダ)内のファイルを
そのまま新アドレス(フォルダ)内のファイルへ参照させることも可能です。
もし、何らかのご事情により転送できない場合は、
転送用のファイルをご用意いたします。
当方にてドメイン管理をご依頼いただいている場合は、
上記作業は当方にて対応いたします。
特定の投稿記事を
常に先頭へ掲載する設定がございます。
よろしければ、下記の手順にて
ご設定をいただけましたら幸いでございます。
管理画面(ダッシュボード)- 投稿一覧 – 投稿詳細
1. 右カラム「公開状態:公開」右にございます「編集」をクリック
2. チェックボックス「この投稿を先頭に固定表示」へチェック
3. 「OK」をクリック
4. 「更新」をクリック
海外のユーザー様を対象とする場合は、EU圏向け(GDPR、クッキー利用など)のポリシー策定を合わせてご検討くださいませ。
また、外国語原稿はお持ち込みを基本としております。
英語の場合は、簡易翻訳は対応いたします(後日必要に応じて校正くださいませ)。
Gmailへ直接くる迷惑メールにつきましては、Gmail側にて例えば受信されたメールを
迷惑メールとしてご設定いただくと受信トレイには表示されなくなります。
ホームページのお問い合わせフォームより迷惑メールが多いという場合は、
reCAPTCHA(v3) を設定することで解消されることがございます。
Googleのもっているスコアをもとにスパムと判定された送信を制限します。
尚、お問い合わせフォームの自動返信用にメールアドレスを設定することも可能です。
送信元システムのドメインと同じドメインのメールアドレスを設定いたします。
こちらのメールアドレスへ受信したメールを予め設定した転送先へ転送することも可能です。
ご希望ございましたら、お聞かせくださいませ。
はい、すべての項目を開くと一目すべの項目をご確認いただけるメリットはございますが、
メニューは縦に長くなってしまうため、
左カラムメニューの開いている項目以外の項目を閉じる設定にいたします。
ご希望ございましたら、お聞かせくださいませ。
こちらは、一般的に学内サーバーのポリシーによるものでございまして、
下記のような点がございます。
1. データベース、PHP(言語)の利用ができない
CMS(WordPress)を動作させる環境のご用意がない、
もしくは利用できない。
2. 学外よりサーバーへアクセスできない
CMS(WordPress)設置、設定のために
サーバーへアクセスすることができない。
よろしければ、
念のため電子計算室のご担当者さまへご確認をいただけましたら幸いでございます。
こちらは学会さまのポリシーによりますが、
すでに雑誌等へ広告をご掲載いただいている場合は、
同様にホームページへ広告をご掲載いただいて問題ないかと存じます。
ご掲載募集されます場合は、
掲載ページやバナーサイズ、広告費などをご提示いただき
募集いただきますとよろしいと存じます。
学会さまのポリシーによりますが、
ご収入の流れをつくっていただきました方が
今後のより安定した運営のためにはよろしいと思われます。
はい、ac.jp ドメインは学校法人様単位にてご取得いただけますドメインのため、
ご取得は難しいと存じます。
※ ご希望ございましたら、念のため管理組織JPRSへ確認いたします。
病院 様全体の組織という場合にはor.jp(独立行政法人、医療法人など)も考えられますが、
病院 様全体のお話になりますため、
大学病院医局様におかれてまして比較的早急にホームページを公開をご希望の場合は
上記以外のドメインのご選択がよろしいと存じます。
尚、ご希望の文字列ございましたら、お聞かせくださいませ。
一般的には、短いドメイン名が好まれる傾向にございまして、
医局様を端的に表す略称などもしございましたら、取得日可否を確認いたします。
大学のシステム担当者さまに、下記をご確認ください。
・PHP(言語)使用の可否
・データベース(MySQL、MariaDBなど)使用の可否
・SSH(学外からのサーバー接続)使用の可否
利用不可の場合は、他の方法を検討いたします。
よろしければ、お問い合わせください。
今まで大学様サーバー、学会事務局様などにてご掲載のサーバーをご利用で、
新たにサーバー環境をご利用の場合、
ドメイン名は、よろしければ、ご希望お聞かせいただきまして、
その通りに取得、設定いたします。
例)
〇〇〇.jp
〇〇〇.org
※ 一般的には短く分かりやすいドメイン名が好まれます。
しかしながら、最近はアドレスバーへドメインを入力することが少ないため、
長いドメインでもサイトを象徴していればよろしいと存じます。
動画ファイルはすでにご用意されている場合は、
オンラインストレージ(オンラインでご利用いただけるハードディスク)や
動画配信サイトへ一旦アップロードいただき、
アップロード後に生成される埋め込みタグを
ホームページ(WordPress固定ページ、投稿など)へ貼り付けていただく方法が、
一番シンプルで簡単と思われます。
ご利用者の多いオンラインストレージは、GoogleDrive、
動画配信サイトは、YouTube と存じます。
動画は公開されてよろしい場合は、
YouTube へ公開いただくことで、
YouTube よりホームページへのアクセスも期待できます。
動画ファイルはこれよりご準備の場合は、
動画編集が必要と存じます。
有料の動画編集ソフトウェアもございますが、
無料でご利用いただけますものといたしましては、
Windows10 に標準搭載のフォト、
Mac に標準搭載の iMovieがよろしいと存じます。
とくに、Mac の iMovie は、
比較的容易に高品質な動画をご制作いただくことができます。
※ 著作権フリー素材など
他者 様制作の素材をご利用の際は、
念のためご利用規約をご確認くださいませ。
縦横比(16:9、4:3など)、ビットレートなどにより、
見え方が変わって参ります。
ストリーミングサーバー環境、視聴環境を考慮し、
ご調整くださいませ。
ありがとうございます。
よろしければ、事前に資料、お見積書をご用意いたします。
ご参考サイトをもとに資料をご用意いたしました方がよろしい場合は、
よろしければ、お聞かせくださいませ。。
もしページ構成のご希望もございましたら、
お送りいただきましてご希望をもとに構成というかたちも対応いたします。
※ ご希望はメール本文にてご連絡でも結構でございます。
簡易的なロゴ制作にてでよろしければ、
リニューアル制作の際に合わせて対応いたします。
シンプルでホームページデザインと整合性を検討しロゴを制作いたします。
ありがとうございます。
過去に制作いたしましたロゴがございますので、よろしければ、ご参考にお送りいたします。
よろしければ、ご用命くださいませ。
レスポンシブデザイン(PC、スマートフォン用)は、
ブラウザ幅を狭めていただきますと、おもにメニューがスマートフォン用へ切り替わり、
コンテンツが幅に合わせて流し込まれます。
それまでは、PC用ホームページへ携帯端末用のホームページを追加でご用意し、
アクセスしてくる端末を判別し、表示を切り替えておりました。
多様なデバイスにてより閲覧いただきやすい構成にてご提供いたします。
メールボックスの設定上限に達している可能性がございます。
よろしければ、現在の受信容量を確認いたしますので、
ご用命くださいませ。
尚、サーバー独自アカウントをご利用の場合は、
ご担当者さまにて、コントロールパネルよりログイン、ご確認いただけます。
ログイン方法がご不明の場合は、担当者までお聞かせください。
レスポンシブデザイン(PC、スマートフォン用)は、
より多くの視聴環境において快適にご利用いただけます。
一方、CMS(例:WordPress)という管理画面より
新着情報、トップ、階層ページを更新いただけるシステムがございます。
現在PC用ホームページがあり
こちらへCMSを設定することもできますが、
予算ご用意ございます場合は、
デザインよりリニューアル制作されることをおすすめいたします。
閲覧対象の端末も増え、雰囲気もだいぶ変わります。
ホームページのフォントはデザイン時のフォントを使用しています。
現在のフォントを変えたときの雰囲気をご確認いただきたい場合は、
フォントの設定変更は承ります。
ブラウザで表示されるフォントは、優先順位をつけて複数のフォントを設定します。
閲覧環境にあるフォントが選択されます。
ご参考:フォントの設定例
“ヒラギノ角ゴ Pro W3”, “Hiragino Kaku Gothic Pro”, “メイリオ”, Meiryo, Osaka, “MS Pゴシック”, “MS PGothic”, sans-serif;
ホームページのアクセス状況につきましては、
Google Analytics トラッキングコードの埋め込みにて対応いたします。
Google Analytics アカウントをご開設いただきまして、
トラッキングコードをご取得されましたらお送りくださいませ。
よろしければ、ホームページへ設定いたします。
はい、PDFファイルを電子書籍のように掲載いただけますよう設定いたします。
管理画面よりPDFはアップロード、削除いただけます。
また、電子書籍の追加も可能です。
よろしければ、ご用命ください。
はい、技術的には可能です。
もしご利用いただく場合は、
フォルダのアクセス制限、アクセス元IPアドレスの設定、
また、サーバー接続、データ転送時の暗号化など
セキュリティ対策をご検討いただいた方がよろしいと存じます。
ファイル共有用のストレージサービスがございますので、
よろしければ、ご紹介いたします。
ファイル共有用に機能が充実しており、スマートフォンにも対応しております。
より安全に、快適な環境を求められます場合は、
よろしければ、ご検討ください。
現在、ページの編集ができず、特定の枠を編集できるようにされたい場合は、お聞かせくださいませ。
管理画面より更新いただけますよう設定いたします。
ブラウザにMicrosoftEdgeをご利用の場合は、
下記をお試しいただきまして、再度URLへアクセス、
ご確認をいただけましたら幸いでございます。
1. ブラウザ右上「…」をクリック
2. 「設定」をクリック
3. 「プライバシー、検索、サービス」をクリック
4. 閲覧データをクリア 内「クリアするデータを選択」
5. 「キャッシュされた画像とファイル」他(任意)へチェックを入れ、
「今すぐクリア」をクリック
※ 他のブラウザの場合も
多少名称が異なりますが、同じような構成になっています。
CMS(WordPress)の管理画面より更新いただけない
テンプレートの一部となっている場合がございます。
ご希望ございましたら、
CMS(WordPress)の管理画面より更新いただけますよう設定いたします。
WordPressの管理画面よりトップページに設定されているスライドショーの写真と文字を更新いただくことが可能です。
制作時にそのようになっていない場合は、改修により可能になります。
取り急ぎ文字を管理画面より更新いただけますようにすることは可能ですので、お急ぎの際はご依頼ください。
例)管理画面 – 固定ページ – スライドショー
写真(画像ファイル)がスタイルシートによる指定になっている場合は、
SSH経由にて更新いただくことが可能です。
ご参考の画像サイズをお伝えいたします。
ホームページ横並びメニューの修正は、
テンプレート修正にて承ります。
CMS(WordPress)をご利用の場合は、
固定ページより更新いただけますよう改修も対応可能です。
Webブラウザでのセキュリティ対策を設定するためにWebアプリケーションで使用されるディレクティブです。
セキュリティヘッダには以下のような種類があります。
• Content-Security-Policy:
Webページで読み込めるコンテンツの制限を指定します。
• X-Frame-Options:
Webページがフレームやiframeで埋め込まれるのを防ぎます。
• X-XSS-Protection:
ブラウザのクロスサイトスクリプティング(XSS)防止機能を有効にします。
• X-Content-Type-Options:
ブラウザがコンテンツのMIMEタイプを推測するのを防ぎます。
• Strict-Transport-Security:
WebページへのアクセスをHTTPSに強制します。
• Referrer-Policy:
Webページから送信されるリファラー情報の制御を指定します。
• Feature-Policy:
Webページで使用できるブラウザ機能の制限を指定します。
セキュリティヘッダの設定は、Webサイトのセキュリティを高めるために有効な方法です。
ご関心ございましたら、お問い合わせくださいませ。
スマートフォン表示の際は、幅をスクロールできるかたちによろしければ、設定いたします。
担当者までご用命くださいませ。
送信もとメールアドレスのドメインのSPFレコードを設定することで、
例えば、Gmailのメールクライアントにて受信いただけるようになります。
送信もとメールアドレスを当方にて管理、設定している場合は、
当方にて設定対応が可能ですので、
よろしければ、ご用命くださいませ。
※SPFレコード設定の反映に、数時間~最大24時間程度を要します。
よろしければ、設定後しばらくお時間をあけてからメール送信、受信をお試しください。
事前にFTP、DB情報をいただけましたら、
CMS(WordPress)のインストール可否のみ先行確認いたします。
・FTP(ホスト名、ユーザーID、パスワード)
・DB(MySQLデータベース名 、ユーザーID、パスワード、phpMyAdminURL※)
※ インストール済で、ご利用可の場合。
CMS(WordPress)バージョン、機能はサーバー環境へ依存します。
また、セキュリティ対策は、
ご担当者さまにて適宜 行ってください。
オンラインフォーム項目の修正は、
下記よりご設定いただけます。
管理画面(ダッシュボード)- お問い合わせ – 「お問合せフォーム」ご選択
・「お問合せフォーム」編集画面
「フォーム」タブ内にて、項目名、設定などを編集。
ページ下部「保存」ボタンをクリック。
「メール」タブ
上段:管理者様向けメールご設定
下段(メール(2)):送信者様向けメールご設定
ご編集いただきまして、
ページ下部「保存」ボタンをクリック。
オンラインフォームより送信されます内容は、
メールにて受信いただけます他、
同内容を管理画面よりダウンロードいただけます。
・ダウンロード方法
管理画面(ダッシュボード) – CSVダウンロード
1. プルダウン「フォーム名」を選択
2. プルダウン「出力形式」を選択、「出力」をクリック。
※ プルダウンは、送信が1件もない場合は表示されません。
その場合ははじめにサンプル送信をお試しください。
1. 管理画面へログイン
管理画面(ダッシュボード) – 固定ページ – 該当ページ へアクセス
※ 投稿の場合は、
管理画面(ダッシュボード) – 投稿 – 該当投稿記事 へアクセス
2. YouTube動画へアクセスいただき「=」の右より11桁のコードを取得
https://www.youtube.com/watch?v=(11桁コード)
もしくは、
動画右下「共有」をクリックし、「埋め込む」をご選択いただき、
<iframe> ~ </iframe> と埋め込みソースを取得。
3. 編集画面「テキスト」タブ
前回掲載の内容がある場合は前回のソースをコピー(マウス右クリック、コピー)、
前回掲載などの上へ、今回内容として貼り付け(マウス右クリック、貼り付け)、
今回の内容へ修正。
初めて貼り付ける場合は、
埋め込みコードをそのまま貼り付け。
4. 右カラム「更新」ボタンをクリック
・すでに動画データがございます場合
YouTube へ動画データアップロードいただきますと、
ホームページなどへ埋め込むためのコードを生成することができます。
その埋め込みコードを
ホームページのご希望の位置へ設置いたしますことで、
閲覧者はその動画を再生、閲覧いただくことができます。
YouTube のメリットといたしましては、
YouTube からホームページへのアクセスも期待できるという点です。
YouTube サイトで動画をご覧になられた方が
ホームページへアクセスしてくることがございます。
今後、YouTube上にチャンネルを設けて
動画を複数ご用意されてもよろしいと存じます。
ご興味をもたれた方がチャンネルを登録し、
以降、容易にアクセスいただけるようになります。
ご参考:YouTube 新しいチャンネルを作成する
https://support.google.com/youtube/answer/1646861?hl=ja
※ お仕事で使われる場合は、
ページ下部の ブランド アカウントについて
をご参照いただきますとよろしいと存じます。
・リアルタイムにセミナーを開催される場合
Microsoft Teams、Zoom などの、
ウェビナー(オンラインセミナー、コメント、ファイル共有など)サービスを利用されると便利です。
例えば、〇月〇日 14:00- にてオンラインセミナーを開催し、
その際に、視聴者よりコメント欄に質問を受け付け、その場で回答されたり、
開催後に、アーカイブとしてその動画を含めた記録をサーバーに残し、公開。
ホームページからは、
そのURLへリンクすることで、
以降も、ご興味のある方に利用いただけるようになります。
※ ご利用予定サービス内のプラン(無料、有料、Pro版など)の
詳細(利用者数の上限、アーカイブ公開まで含まれておりますかなど)を
よろしければ、事前にご確認くださいませ。
こちらは、メールやお電話で都度、質問、回答せずとも
アーカイブ動画をご覧いただくことで質疑応答を含めた情報を得ることができますので、
双方にメリットがある、効率的なシステムです。
例えば、ワード、エクセルなどのアプリケーションより、コピーをし、そのまま WordPress編集画面の「ビジュアル」タブより貼り付けていただきますと、書式も合わせて貼り付けられることがございます。
WordPress編集画面の「テキスト」タブをご確認いただきますと、例)font-family: georgia, palatino, serif;となっております箇所がフォントの指定にあたります。
文字修飾なしで、テキストのみ移行されたい場合は、一旦、ワード、エクセルなどよりメモ帳などのテキストエディタへ貼り付けていただき(この時点で文字修飾がなくなります)、そこから、WordPress編集画面へ貼り付けていただく方法がございます。
もしくは、ワード、エクセルなどより直接WordPress編集画面の「テキスト」タブへ貼り付けていただいても同様にテキストのみ貼り付けされます。
文字修飾のないテキストを貼り付けていただきましたのちの文字修飾は、WordPress編集画面のツールバーをご利用いただけますが、基本的に書式は書式設定ファイル(スタイルシート)にて管理されておりますため、こちらのツールバーでの文字修飾は、太文字、文字色変更くらいにとどめられる方がよろしいと存じます。
比較的容易な方法といたしましては、初回に制作いたしましたページの編集画面「テキスト」タブより、HTMLソースを全てコピーし、新しいページの編集画面「テキスト」タブえ貼り付け、内容をご修正いただくかたちでございます。ある程度、ページ間の書式の整合性を保ったまま新規ページをご追加いただけます。
尚、追加機能として、固定ページ、投稿を複製いただけます機能を追加することは可能でございますので、もし、ご希望ございましたら、お聞かせくださいませ。
ありがとうございます。
更新いただいたページのURL(パーマリンク)が公開ページのURLと同じかご確認くださいませ。
例えば、リニューアル時にページを統合していて、旧ページを更新いただいている場合が考えられます。
また、リニューアル制作後は、旧サイトの管理画面より更新いただいていないか合わせてご確認ください。
解決いたしません場合は、大変お手数をお掛けいたしますが、
担当者までご連絡くださいませ。
よろしければ、確認いたします。
WordPressには画像編集の機能が備わっています。
デスクトップアプリを用意する必要がなく便利です。
しかしながら、
画像のトリミングはしていただけるのですが、
例えば、背景を広げることはできません。
背景を広げる場合は、
画像編集ソフトにて編集いただけますが
お手元ございません場合は、
下記のフリーソフトをご案内いたします。
ご参考:GIMP
https://www.gimp.org/
念のため、操作方法を簡単にご連絡いたします。
起動 – 画像 – キャンパスサイズの変更
キャンパスサイズ:幅(高さx1.5)
オフセット:中央
レイヤー(塗つぶし色):White
こちらのご設定にて
例)縦横比1:1.5、左右に白背景
を設定いただけます。
※ 1996年よりございます歴史あるソフトウェアでございますが、
ご利用ポリシーに沿わない場合は、
他のソフト(Adobe Photoshopなど)をご検討ください。
※ GIMPはインストール時は日本語環境の選択はなく
「English」を選択いただきます。
インストール後に起動するとメニューは日本語が表示されます。
端末ブラウザとサーバー間を暗号化することで
掲載内容が改ざんされていないこと、
および、本人性をある程度 担保いたします。
無料にてご利用いただけますSSLがございますため、
簡易的な設定にてでよろしければ、対応いたします。
無料にてご利用いただけるSSLは、
最も基本的なドメイン認証(DV)というグレードのSSLを使用いたします。
ドメイン認証(DV)より上位の
企業認証 (OV) 型、EV型も
有料ではございますが、ご利用いただけます。
ご希望されます場合は、お聞かせくださいませ。
尚、ホームページを完全にSSL化いたしますには、
設定後に、掲載コンテンツ側の調整
(相対パス、もしくはSSLの絶対パスにする)も必要でございまして、
こちらも簡易的に対応可能でございましたら対応いたします。
改修が必要になります場合は、
別途ご相談くださいませ。
大学さまサーバーをご利用で、SSH接続ができない(鍵がサーバーより拒否される)場合は、
下記をご確認、お試しくださいませ。
・公開鍵の改行を削除
公開鍵はテキストファイルにてお送りいたしておりまして、数行に改行されている場合がございます。
authorized_keys へご追記の際は、
改行を除き、1行1公開鍵として保存、ご確認をいただけましたら幸いでございます。
公開鍵:
AA~末尾 まで6行程度に改行されていることがございます。
1行1公開鍵としてサーバー上 authorized_keys へご追記くださいませ。
・ディレクトリのパーミッション
下記へご変更可能でございましたら、ご検討くださいませ。
「.ssh フォルダ」 700
「authorized_keys」 600
※ ご変更前のパーミッションは、念のため事前にお控えくださいませ。
※ FTP、FTPS、SFTPクライアント、ファイル転送ソフトとして
WinSCPをご利用の場合は、
該当フォルダ/ファイルをご選択の上、
右クリック、「プロパティ」ご選択にてご変更いただけます。
・いずれのご操作でも接続いただけない場合
下記、2点をご確認くださいませ。
1.
/.ssh にございます
authorized_keys
内に追記いただきました公開鍵でございますが、
各公開鍵の先頭に「ssh-rsa 」はついておりますかご確認ください。
例)
ssh-rsa AAAA…==(改行)
※ authorized_keys をメモ帳などのテキストエディタにて保存された場合は、
拡張子「.txt」などは削除くださいませ。
Windows上で拡張子自体が表示されません場合は、
拡張子が表示されるようご設定後に、ご確認、削除ください。
2.
もし、接続にかかるホスト名、ユーザー名、パスワード、ポート番号などを
設定変更された場合は、クライアント側へ変更内容をお伝えし、
クライアント接続時に変更された接続情報で接続してください。
※ いずれもサーバー管理者さまご確認のもと
行っていただけましたら幸いでございます。
PHPのアップデートは、
CMS(WordPress)のバージョンアップに合わせて対応いたします。
アップデート後に、追加機能(プラグイン)が動作しないことがございます。
何卒、ご了承ください。
その場合も、
PHP、Word Press コアのアップデートを優先し、
動作しないプラグインのご利用を控えていただいた方が、
セキュリティ上よろしい場合もございます。
CMS(WordPress)の安定した運営には、
プラグインの数を最小限に抑えていただくことが理想です。
一番簡便な方法といたしましては、
GoogleDriveへPDFファイルを置いておき、
共有設定にてダウンロード、印刷を不可にしていただく方法はいかがでしょうか?
・手順
1. GoogleDriveへPDFファイルをアップロード
2. アップロードされたPDFファイル上で右クリック
3. 標示されるメニューの「共有」をご選択
4. 右上、歯車アイコンをクリック
5. 「閲覧者と閲覧者(コメント可)に、ダウンロード、印刷、コピーの項目を表示する」のチェックを外す
6. ひとつ前の画面に戻り「リンクをコピー」をクリック
7. ホームページ内、ご希望の個所(テキストなど)へ同リンクをご設定
ご参考になりましたら幸いです。
Outlook 本文の行間が増える事象ににつきましては、
Outlookの仕様で、下記より、調整が可能ですのでで、
ご参考にしていただけましたら幸いです。
・ご調整手順
1. Outlookを開いていただきmして、上部、横並びメニュー「ファイル」をクリック。
2. 左カラムメニュー、下部「オプション」をクリック。
3. ポップアップウインドウ、左カラムメニュー「メール」をクリック。
4. 下記の項目の設定をご調整。
a. 「メッセージの作成」枠、
次の形式でメッセージを作成する:「HTML」⇒「テキスト」ご変更。
b. 「メッセージ形式」枠、
メッセージ形式「テキスト形式メッセージ内の余計な改行を削除する」:チェックボックス「外す」
1. 旧ホームページが学内サーバー内にある場合
.htaccess(えいちていーあくせす)により転送の設定が可能です。
システムご担当者さまへご依頼ください。
2. .htaccess の設置が不可な場合は、
転送用のファイルをご用意いたしますので、
お聞かせくださいませ。
尚、サーバー内の旧ホームページのファイルはバックアップをお取りいただきました上で、
すべてサーバーより削除いただきますと、以降検索結果へは表示されなくなります。
一方、新ホームページのページ構成を検索サイト(Google、Bing)へ登録いたします。、
だんだんに検索結果には、新URLのページが表示されるようになります。
※ 検索サイトによりますが、概ね1週間~1ヶ月程度かかる場合もございます。
Google アカウントの作成にてエラーが表示される場合、
下記の点をご確認ください。
- 生年月日は、最近の日付にいたしますと、
年齢制限がある場合にはエラーが表示されます。 - Google ユーザー名(メールアドレス)が
既に登録済である場合にはエラーが表示されます。 - 同じ電話番号が他のアカウントにて登録されている場合。
電話番号は、おもに本人確認(ショートメッセージの受信)に使われます。
2020年にGoogleAnalyticsがリニューアル GA4 がリリースされ、これに伴い設定方法が変わりました。
・GoogleAnalytics タグの生成手順
01:GoogleAnalytics設定画面、
プロパティ列にございます「データストリーム」をクリック

02:ウェブサイトのURL、ストリーム名(任意)をご入力

03:タグの設定手順枠「新しいページ上のタグを追加する」上段
「グローバルサイトタグ(gtag.js)…」行をクリック

04:表示されるタグ(ソースコード)をご選択、コピー
(枠内右上のコピーボタンをクリックでも可)

ホームページへの埋め込みをご依頼の際は、
04:をメール内貼り付けなどにて、ご連絡くださいませ。
また、タグの生成がうまくいきません場合は、
ご連絡ください。
Google Analytics のトラッキングコードの埋め込みをご依頼いただく際は、
トラッキングコードをご教示くださいませ。
トラッキングコードは、
Google Analytics 設定画面より、ご取得いただけます。
ご連絡をいただきますメール本文へ、
トラッキングコードを貼り付けご返信をいただけましたら幸いでございます。
下記をお試しいただけましたら幸いでございます。
1. Gmailにて、右上の歯車のアイコンから「設定」-「すべての設定を表示」を選択。
2.「アカウントとインポート」のタブを開き、「名前:」項目内
編集ご希望メールアドレス行 右「情報を編集」をクリック。
3. 別ウインドウが開きましたら、「次のステップ」をクリック。
4. 「SMTP サーバー」項目
「〇〇〇〇」へご変更「変更を保存」をクリック。
※ 「〇〇〇〇」は別途お伝えいたします。
解消されません場合は、
エラーなどお聞かせくださいませ。
Facebook開設は、
まずは、個人様のFacebookアカウント開設いただきまして、
その中で学会事務局、病院、店舗 様の
アカウント(Facebookページといいます)を開設いただきます。
Facebook個人アカウント(例:ご担当者 様アカウント)
├ Facebookページ(例:学会事務局、病院、店舗 様アカウント)
※ 後日、管理者の追加も可能です。
Facebookページを開設いただきましたら、
タイムライン(お写真、文章などの投稿の一覧)を
ホームページ内へ掲載することは可能でございます。
例)トップページの一部、
工事進捗状況 ページへ掲載など。
よろしければ、ご希望お聞かせくださいませ。
Facebookページ開設の問題点は、インターネットへ公開いたしますため、
誹謗中傷、公序良俗に反する事柄、他人様の権利(著作権、商標権、肖像権等)など
インターネット上の一般的な事柄はご注意いただく必要はございますと存じます。
ホームページに比べますと、
より閲覧者に近い(友だちになる)感覚がございますと存じます。
Facebook個人アカウントの開設には、
下記が必要でございます。
メールアドレス
携帯電話番号
パスワード
生年月日
性別
※ ホームページと同じメールアドレスをご入用の際は、
よろしければ、お聞かせくださいませ。
Facebookはタイムライン(時系列)構成でございますので、
学会開催、募集状況、
作業などの進捗状況などには、適しておりますと存じます。
facebookのシェアデバッカーエラー「次のプロパティは必須です: fb:app_id」が表示された場合は、
お手数をお掛けいたしますが、
下記の「Meta for Developers」より「マイアプリ」をご設定ください。
・Meta for Developers
https://developers.facebook.com/?locale=ja_JP
1. 上部メニュー「マイアプリ」から「アプリを作成」
2. 左カラムメニュー「アプリの設定」-「ベーシック」
3. 下記の項目をご記入
「表示名」「連絡先メールアドレス」「プライバシーポリシーのURL」「利用規約のURL」
4. ページ下部「プラットフォームを追加」をクリック
プラットフォーム「Website」をご選択、「サイトURL」をご記入
「変更を保存」をクリック
5. ページ上部「アプリのモード」
「開発」⇒「ライブ」へご変更
6.「アプリID:数字」をお送りいただけましたら各ページへ設定いたします。
※ 必要な項目が変わる場合がございまして、
エラー表示されます場合は都度確認としていただけましたら幸いです。
Facebookにホームページの任意のページURLを投稿し、
古い(更新される前)情報(OGP画像を含む)が表示される場合は、
Facebook側のキャッシュを更新いただく必要がございます。
下記手順でお試しください。
下記シェアデバッカーURLへアクセスいただき、
ご確認URLをご入力、「デバッグ」ボタンをクリックいただきまして、
画像を含むOGP情報が正しく反映されているかご確認ください。
・シェアデバッカー
https://developers.facebook.com/tools/debug/?locale=ja_JP
・ご確認(ご入力いただく)URL例
https://www.aaa.jp/bbb/ccc.html
反映されません場合は、
「もう一度スクレイピング」というボタンをクリックいただきますと、
現在の内容を読みにいきます。
CSVファイルをエクセルへ取り込み(文字コードの設定)
1. エクセル起動 – 新規(空白のブック)
2.「データ」タブ – 「テキストまたはCSVから(上部アイコンメニュー左から2番目)」- CSVファイル選択
3. 元のファイル(文字コード設定)「例:日本語(シフトJIS)」、区切り記号「例:コンマ」設定
4. 文字化けがなく、また文字列が正しく表示されていることを確認し、「読み込み」
※ その後、CSVファイルは任意で保存してください。
CSVファイルをテキストエディタで開く場合
文字コードの設定、切り替えが可能で
広く使われているテキストエディタ「TeraPad」をご紹介します。
・TeraPad公式サイト
https://tera-net.com/library/tpad.html
エクセルでCSV(テキスト)ファイルのを取り込む際に、
例えば、下記のような文字列が、
文字列としてではなく指数として認識されることがあります。
6521E26
エクセルの仕様上、下記のように読み込まれますようです。
6.521E+26
= 6.521 x 10の26乗
このような現象を回避するため、
以前は、取り込み時にエクセルの列毎にデータ形式を選択、
意図した形式にて読み込ませるためのメニューが標準でメニューへ表示されていました。
しかしながら、エクセルの最近のバージョンでは
標準のCSV(テキスト)ファイルの取り込み方式が変わり、
以前のような列毎にデータ形式を選択できるようにするための設定が必要になりました。
その設定手順を下記にご連絡いたします。
※ 郵便番号の先頭の「0(ゼロ)」が消える場合も、この取り込み方法をご利用いただけます。
01:エクセルを起動し、新規「空白のブック」を選択します。

02:上部メニュー「ファイル」-「オプション」を選択します。
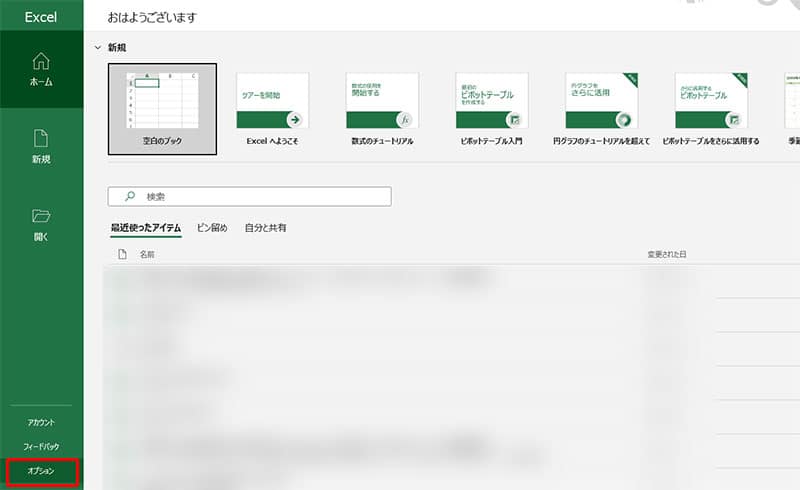
03:オプションダイアログ「データ」項の「テキストから(レガシ)」チェックボックスへチェックし、
「OK」をクリックします。
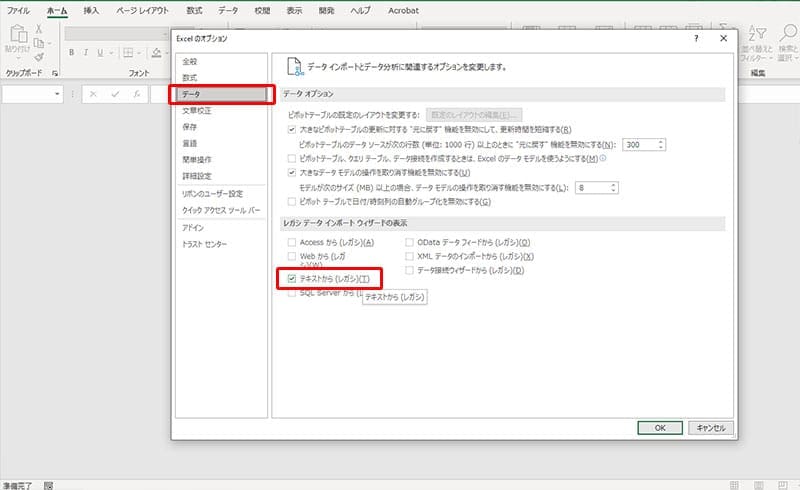
04:「空白のブック」へ戻り、上部メニュー「データ」をクリック、
左上「データの取得と変換」枠内「テキストまたはCSVから」を選択。
以降は、以前のバージョン同様にCSV(テキスト)ファイルを取り込んでいただけるようになります。
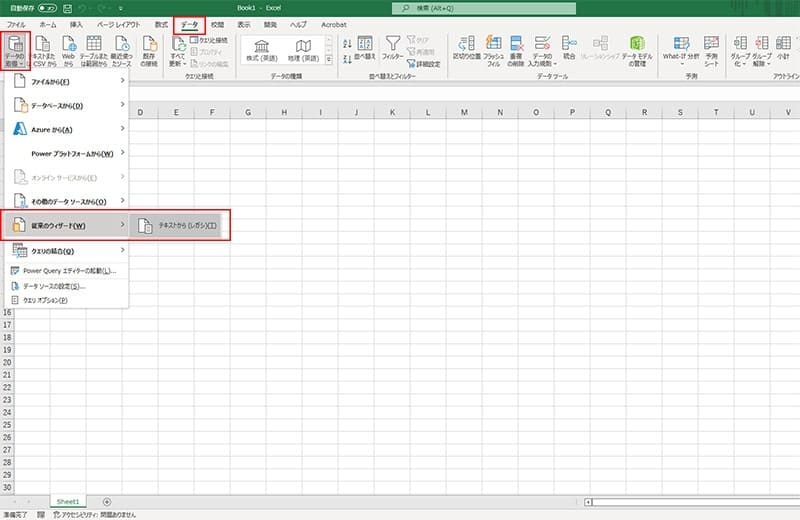
※ 取り込みの際は、以前と同じように
区切り文字「カンマ」をご選択、次の画面にて、(例:今回は)パスワード列のデータ形式「文字列」をご選択ください。
05:テキストファイルウィザードで、
「コンマやタブなどの区切り文字によってフィールドごとに区切られたデータ」をご選択、「次へ 」をクリック。
06:「区切り文字」で、「コンマ」のみにチェックを入れ、「次へ 」をクリック。
07:該当のカラム(列)をご選択(今回の場合郵便番号)、列のデータ形式に「文字列」をご選択。
他のカラムも任意でご調整ください。
※ 郵便番号の先頭の「0(ゼロ)」が消える場合も、この取り込み方法をご利用いただけます。
Contact Form 7 のチェックボックス(checkbox)選択肢を設定したにも関わらず
公開画面へ選択肢が表示されない場合、
選択肢と選択肢の間に、スペースが2つ入っている個所がございませんか、ご確認ください。
こちらをスペース1つへご修正いたしますことで表示されます。
下記にて、例をご連絡申し上げます。
・半角スペースが1つ入っている例
“選択肢A” “選択肢B”
・半角スペースが2つ入っている例
“選択肢A” “選択肢B”
※ 一見分かりづらいのですが、
カーソルを合わせて、キーボードの←→にてご移動いただきますと、
ご確認いただけます。
ご参考にしていただけましたら幸いです。
ご登録済のCMS(WordPress)ユーザー一覧より、
もしご不要なユーザーがございましたら、
削除いただきますことをおすすめいたします。
その際、ユーザー(「管理者 」ステータス) は、
削除されませんようご注意くださいませ。
申し訳ございませんが、このアカウントは一時的にご利用いただけません。ご迷惑をおかけしますが、数分後にもう一度お試しください。 サービスの現在のステータスは Google Workspace ステータス ダッシュボードで確認できます。
しばらくしても問題が解消しない場合は、ヘルプセンターをご覧ください。
404エラーといいますのは一般的には
参照先のページがない場合に返ってきますエラーです。
おそらく、リンク等いただきました先のページがない、
手入力にて入力したURLが誤っているなど考えられます。
ただ、一時的とのことですのでよろしければ、お時間経ちましてから、
また他の環境よりアクセスいただけます際はお試しいただいてもよろしいかと存じます。
ご参考になりましたら幸いでございます。
